皆さん、パソコンのデータはちゃんとバックアップとっていますか?
突然のトラブルで大切なデータを失ってしまうこと程つらい事はありません。
でもバックアップを取るのってなんだか難しそう・・・そう感じていませんか?
実は無料で簡単にデータをバックアップできるツールがあるんです!
この記事ではそんな便利なツールをご紹介します。
これを使えばバックアップはあっという間に完了。初心者の方でも安心して使えますよ!(^ヮ^)
今回紹介するのはかなり有名なMiniToolというメーカーのMiniTool ShadowMakerというバックアップソフトウェアになります。
↑ダウンロードはこちらからどうぞ!今回私が紹介するのは無料版を使いますので、インストール方法や使い方が分からない!って人は私の記事を見ながら進めていってください。
ツールの見た目

ちょっと私のパソコン環境はSSDやHDDを複数接続している為、項目が多く感じてしまいますが、上記画像のバックアップ元やこのPCというところは自分のパソコンに搭載されてる数により変わります。
ダウンロード
ではMiniTool ShadowMakerをダウンロードが完了したという事で進めていきます。
まだダウンロードしてないという方は↓ココからダウンロードをどうぞ。
無料体験というボタンを押すとダウンロードが開始され、sm-online.exeというファイルが出てきます。

そのファイルをダブルクリックしてください。
インストール開始

今すぐインストールというボタンを押す前に、右下にあるカスタムインストールをクリック。

日本語がいいという方は言語というところから日本語を選びましょう。
次にインストールパスとありますが、これは特に他のドライブ(外付けのHDDやSSD等)にインストールしたいという人以外はそのままでもいいです。
次にカスタマーエクスペリエンス向上プログラムへの参加に同意するというのがありますが、これは協力したいという方はチェックを入れておいてください。
これらの設定が終わったら今すぐインストールをクリック。

しばらくの間ダウンロードとインストールの画面になりますので待ちます。
インストールが完了するとこのような画面になります。

今すぐ開始をクリック。
無料版だとこのような画面が最初に出てきます。

今回は体験版を使うので画面右下にある体験版で続くをクリック。
バックアップ前に簡単に画面説明

はい、最初に見せた画面がここで出てきました。
皆さんもバックアップ元やこのPCという項目以外は同じだと思います。
バックアップ元というのは自分でパソコンに繋げてる※ドライブが表示される場所で、このPCというのはその容量が表示されています。
※ドライブ ツール上ではディスクと表記されていますが、ここではドライブと記述させていただきます。
バックアップ元のドライブをクリックすると、そのドライブの全体容量や空き容量等が表示されます。

では今回必要な項目を見ていきます。
バックアップ

このツールのメインの場所です。
ここでバックアップをとりたいドライブを選択し、バックアップを保存するドライブを選択します。
まず左のソースと書かれているところをクリック。

ディスクとパーティションでドライブ丸ごとバックアップをとる事が出来、フォルダとファイルを選ぶとドライブの中の任意のフォルダのバックアップをとる事が出来ます。
今回はディスクとパーティションからOS(Windows)が入っているCドライブをバックアップしますので、ディスクとパーティションを選んでください。
なお、ドライブを複数繋げていてどれがOSが入っているか分からない方は、ホーム画面に戻り、バックアップ元というところの一番上にあるのがOSが入っているドライブ・・・のはずです。
ドライブ名の最後に(C:)と書いてあればOSが入っているドライブです。
OSが入っているドライブが分かりましたら先程のディスクとパーティションの先に進んでください。
OSが入っているドライブを選択します。

なお、青いチェックマークは人によって違うと思いますので、上記画面と違っててもチェックは外さないようにしてください。
圧縮率やその他設定をしたい方
ドライブが選び終わりましたら先ほどの画面に戻るので、右下にあるオプションをクリックしてください。
また色々項目がありますが、個人的に他の会社のバックアップソフトと違ってMiniToolさん凄い!って思ったのがこれ!
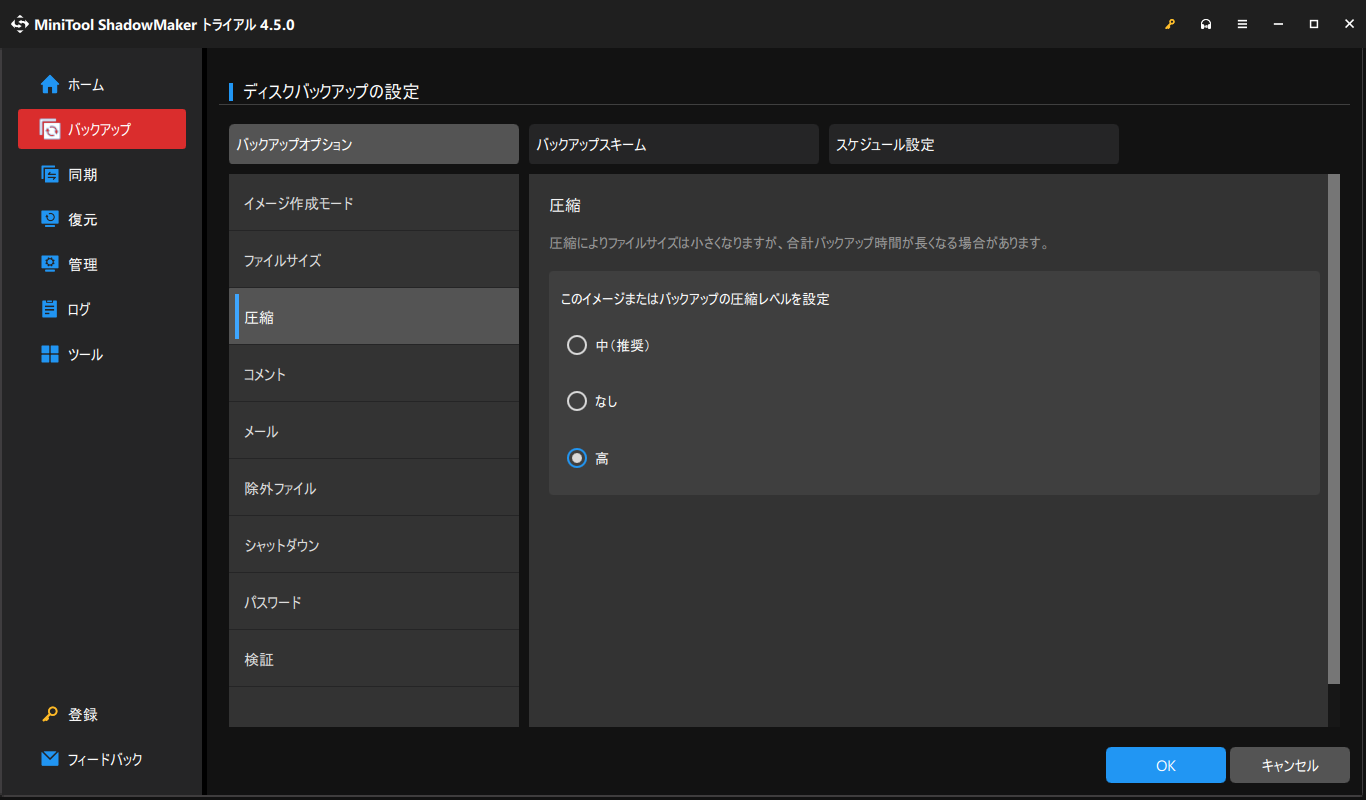
体験版なのに圧縮率が変えられる!!
最初のうちは気にしないものなのですが、定期的にバックアップをとっていくとこの圧縮率というのが気になってきます。
バックアップが増えれば増える程容量を圧迫してしまいますからね(^^;
私は今回、高を選択してみます。
高だと凄い時間がかかってしまったので、途中で中に変更しました。
(40分でやっと4%だったので、10分で1%?)
なお、高は説明にもありますがバックアップ時間がかかるとの事です。
なのであまり時間がかかるのは困るという方は中、もしくはなしを選ぶといいです。
他にはコメントという項目で、そのバックアップの中は何なのか?とかをメモする事ができます。
これは復元する時に「このバックアップファイルの中って何が入ってるんだっけ?」となった時にコメントがあると助かる!っていうやつですね。
メール通知、シャットダウン、パスワード
これらは設定しておくと助かる!という機能です。
メール通知は設定すればバックアップが終わった時に知らせてくれるという機能で、シャットダウンはバックアップが終わったらパソコンをシャットダウンをしてくれます。
パスワードはバックアップデータにパスワードをかける機能で、バックアップデータを復元したい時にパスワードを入力しないと復元出来ないというやつです。
検証、これはバックアップしたあと、そのデータが正しいかどうか?を検証する機能ですので、心配な方はやってみたほうがいいです。
(私は面倒なので使いませんが・・・)
設定が終わったらOKを押してください。
では早速バックアップを開始してみます。

今すぐバックアップをクリック。
すると今すぐバックアップ操作を実行しますか?と出てくるのでOKをクリック。
バックアップが開始されました。

あとは完了するまでしばらく待ちます。
途中動いてないように見える事もあるかもしれませんが、そのままにしておいてください。
圧縮率高は凄い時間がかかりますが、中だと結構早く進んでくれます。
バックアップ完了!

さて、私のPCではどのくらいかかったかを見てみます。
まずOSの使用済み容量が172GBありました、それを圧縮率中でどのくらい圧縮できたか?
圧縮されたデータの容量
![]()
109GB
では圧縮率がどのくらいか?をChatGPTに聞いてみたところ、圧縮率は36.63%だそうです。
うーん、63GBが圧縮されたのでこれだけ見ると凄い圧縮率に思えますが、個人的には50%いかなかったのが残念かな(^^;
まあでも手軽に出来るというところはいいですからね。
バックアップソフトの1つとして考えてみるのもありかもしれません。
ではバックアップが出来たら当然復元も出来るかどうか?を確かめないといけないので、復元作業もやってみます。
と言っても今とったOSを復元するとファイル数やら何やらいろいろと面倒になるので、適当なファイルをバックアップし、それを復元作業やってみます。
バックアップデータの復元
バックアップデータを復元するにはツールの左のカテゴリから復元を選び、復元したいデータを復元します。


コメントに何も記入してないので何のファイルか分からないですね(^^;
こうならない為にもバックアップする時にはコメントを記述しておきましょう!
では次へをクリック。

復元するものが問題ないようでしたらここでも次へをクリック。
ターゲットディスクを選択とあるので、復元したいドライブを選択して開始をクリック。

※復元先ドライブの中身は削除されます。
なので消えてもいいドライブを選択するようにしてください。
試しに復元先に適当なファイルを作って置いておいたところ、バックアップ復元後に消えてました。
復元完了

簡単!(≧∇≦)
MiniTool ShadowMakerを初めて使ってみましたが、パッと見てわかりやすかったので結構簡単にデータバックアップをする事が出来ました。
もしバックアップソフトを試してみたい!という方がおりましたら、使ってみてください。
それでは今回はこの辺でっ!